
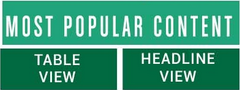
|
|
FAQ - Frequently Asked Questions Tools/How To How to use the article entry toolbar Editing Controls help you control the appearance of your text. However, we have a standard format for the display of all articles. So all articles will use our standard font and our standard font size and color.
By pressing the B button, you will see your text displayed as bold. However, you must also tell the browser where to stop making bold. You do this by pressing the B button again. You can either select text to be bolded, or press the button and start typing. By pressing the I button, you will see your text displayed as italicized. However, you must also tell the browser where to stop making italics. You do this by pressing the I button again. You can either select text to be italicized, or press the button and start typing. By pressing the U button, you will see your text displayed as underlined. However, you must also tell the browser where to stop making underlines. You do this by pressing the U button again. You can either select text to be underlined, or press the button and start typing. What is the next symbol that looks like a chain link? This is the standard symbol for linking. By pressing this button, you can add a "hyperlink" to your text so that you can link to another website. For example, first you select some text. Then you press the button. It will put up a box that says, "Add/edit link." If you then enter: http://www.yahoo.com (in the Link URL field) it will put a link to Yahoo! in your text. You can also remove a link from text by using the next symbol, which looks like a broken link. To add an image, use one of the next two buttons. You can either specify a URL for the image (beginning with http://) or select the image on your hard drive. The next symbol is a blue HTML symbol. Here you can switch editing modes and directly edit the HTML code. Finally, the next symbol is a Remove Formatting symbol. You can select text and remove all formatting from it. Naturally, you may also use various combinations of the above. |